Ich habe ein Weilchen überlegt, ob ich eine Modulsammlung mit einfachen Befehlen schreibe, oder lieber die GUI-Programmierung erkläre. Da es jede Menge Codebeispiele im Internet gibt um auf die Schnelle das ein oder andere grafische Element zu erstellen, habe ich mich für die Erklärung entschieden, da dies wesentlich mehr Möglichkeiten zur eigenen Anpassung bietet. Für ganz Eilige habe ich ein Modul programmiert, welches ein paar grundsätzliche Funktionen bereit stellt. Die finden Sie am Ende des Artikels.
Grundgerüst
Grundsätzlich brauchen Sie in jedem grafischen Element folgenden Aufbau:
# Die ersten beiden Befehle holen sich die .NET-Erweiterungen (sog. Assemblys) für die grafische Gestaltung in den RAM.
[void] [System.Reflection.Assembly]::LoadWithPartialName("System.Drawing") [void] [System.Reflection.Assembly]::LoadWithPartialName("System.Windows.Forms")
# Die nächste Zeile erstellt aus der Formsbibliothek das Fensterobjekt.
$objForm = New-Object System.Windows.Forms.Form
# Die letzte Zeile sorgt dafür, dass unser Fensterobjekt auf dem Bildschirm angezeigt wird. Das muss immer am Ende stehen.
[void] $objForm.ShowDialog()
Zugegeben, dass ist nun wirklich nicht gerade weltbewegend, aber es soll einfach mal klar machen, was eben das Grundgerüst eines jeden GUI-Elements darstellt. Das [void] vor den .NET-Aufrufen sorgt dafür, dass Rückgabewerte aus dem .NET verschluckt werden. So wie wir es zurück bekommen würde es auch unser Script ausgeben und das wollen wir normaler Weise nicht (insbesondere wenn Sie Ihre GUI-Elemente als Funktion verpacken)!
Position und Größe festlegen
Alle weiteren Befehle tragen Sie in Ihr Script bitte nach der grün gekennzeichneten Zeile ein, da diese Zeile das Fensterobjekt erstellt und alle weiteren Codeschnippsel unser Hauptfenster anpassen. Sind unsere Anpassungen abgeschlossen, sorgen wir mit der blauen Zeile für die Anzeige unseres fertigen Objekts. Die Zeile mit der Eigenschaft Startposition legt fest, wo auf dem Bildschirm unser Fenster auftauchen soll.
$objForm.StartPosition = "CenterScreen"
Wenn Sie auf $objForm ein get-member folgen lassen, also $objForm | gm in einer Zeile nach der grünen, dann sehen Sie die gesamten Events, Methoden und Eigenschaften, die Sie mit dem Fenster verwenden können. Dort werden Sie auch die Eigenschaft (Property) StartPosition finden. In der rechten Spalte sehen Sie dann die Objektklasse System.Windows.Forms.FormStartPosition welche die Funktionen bereit stellt. Vielleicht haben Sie sich auch gefragt welche Werte Sie sonst noch verfüttern können außer CenterScreen. Sorry, aber ich kenne auch nicht das komplette .NET-Framework auswendig, also fragen wir doch einfach die Powershell mittels der Klasse System.Enum in Form von:
[System.Enum]::GetNames("System.Windows.Forms.FormStartPosition")
Das müssen Sie gar nicht im Script eintippen, sondern das können Sie ganz normal in die Konsole eintippen. Leider funktioniert dies nicht bei allem Objekteigenschaften, sondern nur bei denen mit Stichworten. Aber das ist besser als nichts. Eine detaillierte Erklärung der einzelnen Werte von Eigenschaft finden Sie bei MSDN. Googeln Sie einfach nach der .NET-Klasse, also beispielsweise: System.Windows.Forms.FormStartPosition und klicken Sie auf den Link bei dem in der URL MSDN mit drin steht.
Die Cleveren unter Ihnen haben sich bestimmt schon gefragt, warum das Assembly System.Drawing geladen wird, da das obere Beispiel auch ohne die Zeile mit dem DrawingAssembly funktioniert. Das Drawing Assembly ermöglicht uns Position (dazu später mehr) und Größe der grafischen Elemente zu bestimmen. Die Größe ist nämlich ein eigenes Unterobjekt von unserem Fenster. So ähnlich wie am „Objekt“ Mensch auch Unterobjekte wie Arme und Beine dran sind. $objForm ist also unser Fenster und der Eigenschaft Size erzeugen wir nun ein eigenes Objekt, das für die Verwaltung der Größe zuständig ist. In diesem Fall ist unser Fenster in der Ausgangsversion also 300 Bildpunkt breit und 200 Bildpunkte hoch.
$objForm.Size = New-Object System.Drawing.Size(300,200)
Das Fenster können Sie wie ein übliches Anwendungsfenster nun auch kleiner oder größer ziehen oder durch festhalten der Titelleiste die positionieren. Die Fensterknöpfe zum Minimieren (in die Taskleiste) und Maximieren als auch zum schließen funktionieren auch bereits, ohne dass Sie dafür etwas hätten tun müssen. Aber das das mit dem Schließen funktioniert haben Sie bestimmt sowieso schon herausgefunden. 😉
Titelleiste
Die Titelleiste beschriften können Sie mit:
$objForm.Text = "Überschrift"
Textinhalt
Um einen Text ins Fenster hinein zu schreiben brauchen wir die Objektklasse Label aus dem Forms Assembly.
$objLabel = New-Object System.Windows.Forms.Label $objLabel.Location = New-Object System.Drawing.Size(10,50) $objLabel.Size = New-Object System.Drawing.Size(100,20) $objLabel.Text = "Hallo Welt" $objLabel.Name = "Hallo Welt" $objForm.Controls.Add($objLabel)
In der ersten Zeile wird ein neues Objekt aus der Objektklasse Label erstellt. Dies hat mit unserem Hauptfenster an dieser Stelle noch gar nichts zu tun!
In der zweiten Zeile greifen wir nun wieder in das Drawingsassembly und erstellen ein Objekt Location und kleben das an unser Labelobjekt dran. Durch die Werte 10 und 50 wird ein Offset festgelegt um wie viele Bildschirmpunkte das Label später bei der Anzeige nach rechts (10 Punkte) und nach unten (50 Punkte) versetzt angezeigt werden soll.
In der dritten Zeile kleben Sie in ähnlicher Form nun das Objekt Size an unseren Text. Damit reservieren Sie die Größe Ihrer Textbox. Sollte Ihr Text nicht komplett angezeigt werden kann dies daran liegen, dass der Bereich den Sie reserviert haben nicht groß genug für die Anzeige ist. Hier wurden 100 Bildpunkte horizontal und 20 Bildpunkte vertikal vorgegeben.
In der vierten Zeile legen Sie dann endlich den darzustellenden Text fest. Der kann natürlich auch gerne in Form einer Variablen übergeben werden.
In der fünften Zeile geben Sie dem Objekt einen Namen. Das könnte in diesem Beispiel auch entfallen, aber wenn man aus anderen Programmteilen später darauf zurückgreifen möchte, ist es immer gut einen Namen festzulegen.
In der letzten Zeile wird nun unser Labelobjekt ($objLabel) in unser Hauptfenster ($objForm) eingebaut.
Wenn Sie sich verwundern, warum die Positionen und Größen im Beispiel so seltsam sind, machen Sie doch gleich eine kleine Übung mit eigenen Texten und rücken Sie sich alles schön zurecht.
Buttons
Dann wollen wir doch noch einen Knopf annähen?!
$OKButton = New-Object System.Windows.Forms.Button
$OKButton.Location = New-Object System.Drawing.Size(75,120)
$OKButton.Size = New-Object System.Drawing.Size(75,23)
$OKButton.Text = "OK"
$OKButton.Name = "OK"
$OKButton.DialogResult = "OK"
$OKButton.Add_Click({$objForm.Close()})
$objForm.Controls.Add($OKButton)
Die ersten fünf Zeilen sind denen aus dem Beispiel Textinhalt ähnlich. Daher nur die Information, dass wir hier auf die Objektklasse Button zurückgreifen um einen Knopf zu erstellen. Wer hätte das gedacht? 😉
Erklärungsbedürftig ist dafür dann Zeile 5+6! In Zeile 5 geben Sie den Wert an, der dem aufrufenden Objekt bei einem Klick zurück geliefert werden soll. Nach einm Klick auf einen Knopf wird dann der beim Knopf gesetzte Wert von DialogResult in die Eigenschaft Dialogresult von $objForm geschrieben.
Wenn Sie auf $OKButton oder $objForm ein get-member absetzen finden Sie bei beiden den Event Click. Sie können also nicht nur auf den Knopf, sondern auch am Fenster insgesamt abfragen, ob man es angeklickt hat. Bleiben wir bei unserem Knopf! Um den Knopf mit einer Funktion auszustatten kleben Sie noch das Click Ereignis an den Knopf dran (Zeile 6). Selbstverständlich gehen auch die anderen Events wie MouseDoubleClick, Mousehover, MouseLeave, etc… was auch immer Sie vorhaben. Grundsätzlich passiert dies durch $OKButton.Add_Click({}). In den Klammern steht dann Ihr Powershellscriptcode den Sie ausführen möchten, wenn der Knopf angeklickt wurde. Im Beispiel steht in der geschweiften Klammer $objForm.Close(). Durch $objForm.Close() schließen Sie das Hauptfenster.
In der letzten Zeile wird der Knopf an das Hauptfenster geklebt.
Wenn Sie nun ganz am Ende des Scripts, also nach dem ShowDialog einfach $objForm.DialogResult hinten dran schreiben, wird der Text den Sie bei $OKButton.DialogResult bei anklicken zugewiesen haben auf der Konsole ausgegeben. Natürlich können Sie mit $OKButton.DialogResult auch alles andere anstellen. Es ist ja „einfach nur eine Textvariable“. Falls Sie größere Codeabschnitte beim anklicken ausführen möchten können Sie natürlich auch entweder über Funktionen arbeiten, oder es so schreiben:
$OKButton.Add_Click({
# ....weiterer Code
})
So, nun haben Sie einen OK-Knopf! Wie wäre es, wenn Sie den Code-Abschnitt des OK-Knopfes einfach noch ein 2. Mal unter den OKButton kopieren, die Zahlen für die Positionierung anpassen und die Variable $OKButton durch $CancelButton im kopierten Abschnitt ersetzen. Schon haben Sie zwei Knöpfchen. Auch der Code, der durch Klick auf den CancelButton ausgeführt wird sollte angepasst werden, damit unterschiedliche Werte für $objForm.DialogResult zurück geliefert werden, je nachdem was angeklickt wird.
Sollen die beiden Knöpfe nun auch bei Enter (= OK) oder Escape (= Cancel) ausgelöst werden bietet sich folgendes an:
$objForm.KeyPreview = $True
$objForm.Add_KeyDown({if ($_.KeyCode -eq "Enter") { $ObjForm.DialogResult="OK";$objForm.Close()} })
$objForm.Add_KeyDown({if ($_.KeyCode -eq "Escape") { $ObjForm.DialogResult="Cancel";$objForm.Close()} })
Hier wird der KeyDown Event noch an Ihr Fenster montiert. Wird dann bei ausgelöstem Keydown Ereignis (if $_.KeyCode -eq „Enter“) Enter gedrückt, wird in $ObjForm.DialogResult wieder „OK geklickt“ rein geschrieben und falls die gedrückte Taste „Escape“ (ESC) ist (if $_.KeyCode -eq „Escape“) dann kommt eben „Cancel geklickt“ in $ObjForm.DialogResult. Bei beiden Knöpfen wird auch noch das Fenster geschlossen durch $objForm.Close(). $objForm.KeyPreview = $True müssen immer mit dazu schreiben, sonst klappt das eher schlecht als recht.
Texteingabefeld
Möchten Sie Texte oder Zahlen vom Benutzer abfragen, können Sie das natürlich auch über benutzerfreundliche Fenster tun. Alles was Sie dazu brauchen ist folgender Code in dem o.a. Grundgerüst:
$objTextBox = New-Object System.Windows.Forms.TextBox $objTextBox.Location = New-Object System.Drawing.Size(10,100) $objTextBox.Size = New-Object System.Drawing.Size(100,20) $objForm.Controls.Add($objTextBox)
Damit bauen Sie sich ein Eingabefeld dazu. Eine Erklärung ist hier wohl überflüssig, was die einzelnen Zeilen bedeuten. Schön, dass wir nun ein Eingabefeld haben, aber wo wird das, was der Benutzer eingetippt hat hinterlegt? In:
$objTextBox.Text
Wenn Sie bei dem ScriptBlock für das Eingabefeld die Zeile:
$objTextBox.Text = "Vorgabe"
ergänzen, können Sie schon einen Standardtext vor belegen lassen. Das komplette Script könnte also aktuell etwa so aussehen:
[void] [System.Reflection.Assembly]::LoadWithPartialName(„System.Drawing“)
[void] [System.Reflection.Assembly]::LoadWithPartialName(„System.Windows.Forms“)
$objForm = New-Object System.Windows.Forms.Form
$objForm.Text = „Dateneingabe“
$objForm.Size = New-Object System.Drawing.Size(400,300)
$objForm.StartPosition = „CenterScreen“
$objForm.KeyPreview = $True
$objForm.Add_KeyDown({if ($_.KeyCode -eq „Enter“) { $objForm.DialogResult=“OK“;$objForm.Close()} })
$objForm.Add_KeyDown({if ($_.KeyCode -eq „Escape“) { $objForm.DialogResult=“Cancel“;$objForm.Close()} })
$OKButton = New-Object System.Windows.Forms.Button
$OKButton.Location = New-Object System.Drawing.Size(75,120)
$OKButton.Size = New-Object System.Drawing.Size(75,23)
$OKButton.Text = „OK“
$OKButton.DialogResult = „OK“
$OKButton.Add_Click({$objForm.Close()})
$objForm.Controls.Add($OKButton)
$CancelButton = New-Object System.Windows.Forms.Button
$CancelButton.Location = New-Object System.Drawing.Size(150,120)
$CancelButton.Size = New-Object System.Drawing.Size(75,23)
$CancelButton.Text = „Cancel“
$CancelButton.DialogResult = „Cancel“
$CancelButton.Add_Click({$objForm.Close()})
$objForm.Controls.Add($CancelButton)
$objLabel = New-Object System.Windows.Forms.Label
$objLabel.Location = New-Object System.Drawing.Size(10,20)
$objLabel.Size = New-Object System.Drawing.Size(280,20)
$objLabel.Text = „Bitte geben Sie etwas ein:“
$objForm.Controls.Add($objLabel)
$objTextBox = New-Object System.Windows.Forms.TextBox
$objTextBox.Location = New-Object System.Drawing.Size(10,40)
$objTextBox.Size = New-Object System.Drawing.Size(260,20)
$objTextBox.Text = „Vorgabe“
$objForm.Controls.Add($objTextBox)
[void] $objForm.ShowDialog()
If ($objForm.DialogResult -like „OK“) {$objTextBox.Text} else {„Abbruch geklickt“}
Auf dieselbe Art und Weise können Sie auch mehrere Textbereiche einfügen. Genauso wie mit den Knöpfen.
Auswahlliste
Wie wäre es mit einer Auswahlliste? Hier sind die Grundlagen wieder identisch. Im vollständigen nachfolgenden Script sind die Besonderheiten der Listbox orange hervorgehoben:
$x = @()
[void] [System.Reflection.Assembly]::LoadWithPartialName("System.Windows.Forms")
[void] [System.Reflection.Assembly]::LoadWithPartialName("System.Drawing")
$objForm = New-Object System.Windows.Forms.Form $objForm.Text = "Data Entry Form" $objForm.Size = New-Object System.Drawing.Size(300,200) $objForm.StartPosition = "CenterScreen"
$objForm.KeyPreview = $True $objForm.Add_KeyDown({if ($_.KeyCode -eq "Enter")
{
foreach ($objItem in $objListbox.SelectedItems)
{$x += $objItem}
$objForm.Close()
}
})
$objForm.Add_KeyDown({if ($_.KeyCode -eq "Escape")
{$objForm.Close()}})
$OKButton = New-Object System.Windows.Forms.Button $OKButton.Location = New-Object System.Drawing.Size(75,120) $OKButton.Size = New-Object System.Drawing.Size(75,23) $OKButton.Text = "OK"
$OKButton.Add_Click( { foreach ($objItem in $objListbox.SelectedItems) {$x += $objItem} $objForm.Close() })
$objForm.Controls.Add($OKButton)
$CancelButton = New-Object System.Windows.Forms.Button
$CancelButton.Location = New-Object System.Drawing.Size(150,120)
$CancelButton.Size = New-Object System.Drawing.Size(75,23)
$CancelButton.Text = "Cancel"
$CancelButton.Add_Click({$objForm.Close()})
$objForm.Controls.Add($CancelButton)
$objLabel = New-Object System.Windows.Forms.Label $objLabel.Location = New-Object System.Drawing.Size(10,20) $objLabel.Size = New-Object System.Drawing.Size(280,20) $objLabel.Text = "Suchen Sie sich etwas aus:" $objForm.Controls.Add($objLabel)
$objListbox = New-Object System.Windows.Forms.Listbox $objListbox.Location = New-Object System.Drawing.Size(10,40) $objListbox.Size = New-Object System.Drawing.Size(260,20) $objListbox.SelectionMode = "MultiExtended"
[void] $objListbox.Items.Add("1. Element") [void] $objListbox.Items.Add("2. Element") [void] $objListbox.Items.Add("3. Element") [void] $objListbox.Items.Add("4. Element") [void] $objListbox.Items.Add("5. Element")
$objListbox.Height = 70 $objForm.Controls.Add($objListbox)
[void] $objForm.ShowDialog()
$x
1. orange Zeile: $x wird hier als Array und nicht als String definiert, da unter Umständen es mehrere Elemente die angeklickt (mit Strg-Taste) wurden übergeben muss.
Darauf folgen 2 orange Codeabschnitte, die identisch sind. Der erste enthält die Reaktion für das Drücken der Enter-Taste, der zweite die Reaktion für einen Klick auf den OK-Knopf. Da bei beiden Aktionen dasselbe stattfinden soll steht natürlich auch derselbe Inhalt drin. Die Erklärung hierfür möchte ich aber erst einmal hinten anstellen und zunächst den 3. orangen Codeabschnitt erklären in dem das Auswahlfeld zusammen gebaut wird.
Auch hier erstellen wir uns in der 1. Zeile aus dem Windows.Forms Assembly zunächst das ListBox Objekt. Aus Zeile 2. und 3. Size und Location sollte an dieser Stelle klar sein (siehe weiter oben).
In Zeile 4 finden wir den sog. SelectionMode. Damit können Sie festlegen, ob mehrere Elemente oder nur eines ausgewählt werden können. Welche weiteren Alternativen außer MultiExtended noch zur Verfügung können Sie wieder über die Klasse System.Enum herausfinden (weiter oben beschrieben).
In den darauf folgenden Zeilen werden die einzelnen darzustellenden Elemente hinzugefügt. Selbstverständlich können Sie anstatt den darzustellenden Text direkt einzugeben auch Variablen übergeben. Dann aber bitte nur die Klammern, ohne die Anführungszeichen! Eleganter wäre in der Form vielleicht eine Schleife gewesen. Das können Sie ja als kleine Übung betrachten. 😉
Listbox.Height legt die vertikale Größe der Listbox fest. Eigentlich passiert das doch durch die Size Anweisung aus dem Drawing-Assembly?! Kommentieren Sie die Zeile doch einfach einmal aus und starten Sie das Script. Das ist bestimmt eine interessante Überraschung!
Zu guter Letzt wird unsere Listbox ins Fenster geschraubt.
So, nun zu dem was passiert, wenn OK geklickt, oder Enter gedrückt wird. Zunächst einmal wird eine foreach-Schleife angelegt, die so lange durchlaufen wird, wie es ausgewählte Elemente gibt. In $objListbox.SelectedItems sind alle ausgewählten Elemente enthalten. Diese werden dann der Reihe nach bei jedem Schleifendruchlauf zu $objItem. Im Schleifenrumpf werden dann die Werte in den Array $x eingespeist. Sind alle Elemte in den Array überführt ist die Schleife zu Ende und es wird $objForm.Close() ausgeführt, was das Fenster schließt.
Am Ende des Scripts wird dann wieder $x als Rückgabewert mit den ausgewählten Elementen ausgegeben.
Dropdownfeld
Ein Dropdownfeld oder auch Combox genannt funktioniert ähnlich wie die Auswahlliste. Sie müssen lediglich die Zeile mit „MultiExtended“ entfernen (eine Mehrfachauswahl wird vom Dropdownfeld nicht unterstützt), den Begriff Listbox gegen Combobox tauschen und bei den selected-items Einträgen das s am Schluß entfernen. Also ist es eigentlich sogar einfacher als die Auswahlliste. Hier das komplette Script:
[void] [System.Reflection.Assembly]::LoadWithPartialName("System.Windows.Forms")
[void] [System.Reflection.Assembly]::LoadWithPartialName("System.Drawing")
$objForm = New-Object System.Windows.Forms.Form $objForm.Text = "Combobox" $objForm.Size = New-Object System.Drawing.Size(300,200) $objForm.StartPosition = "CenterScreen"
$objForm.KeyPreview = $True
$objForm.Add_KeyDown({if ($_.KeyCode -eq "Enter")
{
foreach ($objItem in $objCombobox.SelectedItem)
{$x += $objItem}
$objForm.Close()
}
})
$objForm.Add_KeyDown({if ($_.KeyCode -eq "Escape")
{$objForm.Close()}})
$OKButton = New-Object System.Windows.Forms.Button $OKButton.Location = New-Object System.Drawing.Size(75,120) $OKButton.Size = New-Object System.Drawing.Size(75,23) $OKButton.Text = "OK"
$OKButton.Add_Click(
{
foreach ($objItem in $objCombobox.SelectedItem)
{$x += $objItem}
$objForm.Close()
})
$objForm.Controls.Add($OKButton)
$CancelButton = New-Object System.Windows.Forms.Button
$CancelButton.Location = New-Object System.Drawing.Size(150,120)
$CancelButton.Size = New-Object System.Drawing.Size(75,23)
$CancelButton.Text = "Cancel"
$CancelButton.Add_Click({$objForm.Close()})
$objForm.Controls.Add($CancelButton)
$objLabel = New-Object System.Windows.Forms.Label $objLabel.Location = New-Object System.Drawing.Size(10,20) $objLabel.Size = New-Object System.Drawing.Size(280,20) $objLabel.Text = "Treffen Sie bitte eine Auswahl:" $objForm.Controls.Add($objLabel)
$objCombobox = New-Object System.Windows.Forms.Combobox $objCombobox.Location = New-Object System.Drawing.Size(10,40) $objCombobox.Size = New-Object System.Drawing.Size(260,20)
[void] $objCombobox.Items.Add("Item 1")
[void] $objCombobox.Items.Add("Item 2")
[void] $objCombobox.Items.Add("Item 3")
[void] $objCombobox.Items.Add("Item 4")
[void] $objCombobox.Items.Add("Item 5")
$objCombobox.Height = 70 $objForm.Controls.Add($objCombobox) $objForm.Topmost = $True
$objForm.Add_Shown({$objForm.Activate()})
[void] $objForm.ShowDialog()
$x
Kalenderauswahl
Benutzer nach einem Datum fragen ist eine Kunst für sich! Da kann man tausend Beispiele schreiben wie das Datum einzugeben ist und trotzdem machen sie es falsch. Abgesehen davon hat man die Probleme mit Schaltjahren und sonstigem Brimbamborium rund um die Datumsverwaltung. Obendrein müsste man den Text erst in ein Datumsformat konvertieren. Das ist alles gaaaanz gruselig. Also machen wir es uns einfach!

[void] [System.Reflection.Assembly]::LoadWithPartialName("System.Windows.Forms")
[void] [System.Reflection.Assembly]::LoadWithPartialName("System.Drawing")
$objForm = New-Object Windows.Forms.Form $objForm.Text = "Wählen Sie ein Datum aus" $objForm.Size = New-Object System.Drawing.Size (190,200) $objForm.StartPosition = "CenterScreen"
$objForm.KeyPreview = $True $objForm.Add_KeyDown({
if ($_.KeyCode -eq "Enter")
{
$WahlDatum=$objCalendar.SelectionStart
$objForm.Close()
}
})
$objForm.Add_KeyDown({
if ($_.KeyCode -eq "Escape")
{
$objForm.Close()
}
})
$objCalendar = New-Object System.Windows.Forms.MonthCalendar $objCalendar.ShowTodayCircle = $False $objCalendar.MaxSelectionCount = 1 $objForm.Controls.Add($objCalendar)
[void] $objForm.ShowDialog()
if ($WahlDatum) { Write-Host "Ausgewähltes Datum: $WahlDatum" }
Fertig ist der Kalender! Auch hier habe die neuen Stellen wieder orange markiert. Der Einfachheit halber sind keine OK oder Cancel-Buttons eingebaut. Es reagiert nur auf Enter oder ESC. Diese Funktion können Sie aber gerne als kleine Vertiefung nachrüsten. 😉
Die erste eingefärbte Zeile holt aus dem Kalenderobjekt (das wir weiter unten erstellen) das ausgewählte Datum ab und schreibt es in die Variable $WahlDatum. Das drumherum sollten Sie erkennen. Es sorgt dafür, dass dies nur passiert, wenn jemand Enter gedrückt hat.
Im nach folgenden Block wird das Kalenderobjekt erzeugt und eingestellt. ShowTodayCircle=$False blendet nur ein hässliches Viereck aus. MaxSelectionCount=1 sorgt dafür, dass nur ein Datum abgeholt wird. Der Rest des Blocks sollte klar sein.
Am Ende wird nur dann ein Datum zurückgegeben, wenn auch eins ausgewählt wurde.
Baumansicht
Die sog. Baumansicht oder auch Treeview genannt läßt sich auch recht einfach implementieren:
[reflection.assembly]::loadwithpartialname("System.Windows.Forms") | Out-Null
[reflection.assembly]::loadwithpartialname("System.Drawing") | Out-Null
$form1 = New-Object System.Windows.Forms.Form $treeView1 = New-Object System.Windows.Forms.TreeView $InitialFormWindowState = New-Object System.Windows.Forms.FormWindowState $form1.Text = "Überschrift" $form1.Name = "form1" $form1.DataBindings.DefaultDataSourceUpdateMode = 0 $System_Drawing_Size = New-Object System.Drawing.Size $System_Drawing_Size.Width = 284 $System_Drawing_Size.Height = 262 $form1.ClientSize = $System_Drawing_Size
$System_Drawing_Size = New-Object System.Drawing.Size $System_Drawing_Size.Width = 260 $System_Drawing_Size.Height = 238 $treeView1.Size = $System_Drawing_Size $treeView1.Name = "treeView1" $System_Windows_Forms_TreeNode_1 = New-Object System.Windows.Forms.TreeNode $System_Windows_Forms_TreeNode_2 = New-Object System.Windows.Forms.TreeNode $System_Windows_Forms_TreeNode_3 = New-Object System.Windows.Forms.TreeNode $System_Windows_Forms_TreeNode_3.Text = "SubSub" $System_Windows_Forms_TreeNode_3.Name = "Knoten2"
$System_Windows_Forms_TreeNode_2.Nodes.Add($System_Windows_Forms_TreeNode_3)|Out-Null $System_Windows_Forms_TreeNode_2.Text = "SubA" $System_Windows_Forms_TreeNode_2.Name = "Knoten1"
$System_Windows_Forms_TreeNode_1.Nodes.Add($System_Windows_Forms_TreeNode_2)|Out-Null $System_Windows_Forms_TreeNode_4 = New-Object System.Windows.Forms.TreeNode $System_Windows_Forms_TreeNode_4.Text = "SubB" $System_Windows_Forms_TreeNode_4.Name = "Knoten3"
$System_Windows_Forms_TreeNode_1.Nodes.Add($System_Windows_Forms_TreeNode_4)|Out-Null $System_Windows_Forms_TreeNode_5 = New-Object System.Windows.Forms.TreeNode $System_Windows_Forms_TreeNode_5.Text = "SubC" $System_Windows_Forms_TreeNode_5.Name = "Knoten4"
$System_Windows_Forms_TreeNode_1.Nodes.Add($System_Windows_Forms_TreeNode_5)|Out-Null $System_Windows_Forms_TreeNode_1.Text = "SubB" $System_Windows_Forms_TreeNode_1.Name = "Knoten0"
$treeView1.Nodes.Add($System_Windows_Forms_TreeNode_1)|Out-Null $System_Drawing_Point = New-Object System.Drawing.Point $System_Drawing_Point.X = 12 $System_Drawing_Point.Y = 12 $treeView1.Location = $System_Drawing_Point $treeView1.DataBindings.DefaultDataSourceUpdateMode = 0 $treeView1.TabIndex = 0 $form1.Controls.Add($treeView1)
$InitialFormWindowState = $form1.WindowState $form1.add_Load($OnLoadForm_StateCorrection) $form1.ShowDialog()| Out-Null
$treeView1.SelectedNode
Sollten Sie noch eine Erklärung benötigen hinterlassen Sie doch einen Kommentar.
Statusleiste und Karteikartenreiter
Hier noch ein kleines Beispiel für Karteikartenreiter und eine Statusleiste. Erklärung durch Kommentarzeilen im Script:
[reflection.assembly]::loadwithpartialname("System.Windows.Forms") | Out-Null
[reflection.assembly]::loadwithpartialname("System.Drawing") | Out-Null
$form1 = New-Object System.Windows.Forms.Form $statusBar1 = New-Object System.Windows.Forms.StatusBar $tabControl1 = New-Object System.Windows.Forms.TabControl $tabPage1 = New-Object System.Windows.Forms.TabPage $comboBox1 = New-Object System.Windows.Forms.ComboBox $tabPage2 = New-Object System.Windows.Forms.TabPage $button1 = New-Object System.Windows.Forms.Button
$form1.Text = "Reiter und Statusleiste" $form1.Name = "form1" $form1.DataBindings.DefaultDataSourceUpdateMode = 0 $System_Drawing_Size = New-Object System.Drawing.Size $System_Drawing_Size.Width = 284 $System_Drawing_Size.Height = 262 $form1.ClientSize = $System_Drawing_Size
# Statusleiste anlegen und mit Ausgangswert (Text) belegen $statusBar1.Name = "statusBar1" $statusBar1.Text = "Auswahl: Noch nicht getroffen" $System_Drawing_Size = New-Object System.Drawing.Size $System_Drawing_Size.Width = 284 $System_Drawing_Size.Height = 22 $statusBar1.Size = $System_Drawing_Size $System_Drawing_Point = New-Object System.Drawing.Point $System_Drawing_Point.X = 0 $System_Drawing_Point.Y = 240 $statusBar1.Location = $System_Drawing_Point $statusBar1.DataBindings.DefaultDataSourceUpdateMode = 0 $statusBar1.TabIndex = 1 $form1.Controls.Add($statusBar1)
# Auswahlreiter anlegen $tabControl1.TabIndex = 0 $System_Drawing_Size = New-Object System.Drawing.Size $System_Drawing_Size.Width = 228 $System_Drawing_Size.Height = 162 $tabControl1.Size = $System_Drawing_Size $System_Drawing_Point = New-Object System.Drawing.Point $System_Drawing_Point.X = 23 $System_Drawing_Point.Y = 35 $tabControl1.Location = $System_Drawing_Point $tabControl1.DataBindings.DefaultDataSourceUpdateMode = 0 $tabControl1.Name = "tabControl1" $tabControl1.SelectedIndex = 0 $form1.Controls.Add($tabControl1)
# Auswahl Seite anlegen und an Auswahlreiter binden $tabPage1.TabIndex = 0 $tabPage1.UseVisualStyleBackColor = $True $System_Drawing_Size = New-Object System.Drawing.Size $System_Drawing_Size.Width = 220 $System_Drawing_Size.Height = 136 $tabPage1.Size = $System_Drawing_Size $tabPage1.Text = "Auswahlreiter" $System_Drawing_Point = New-Object System.Drawing.Point $System_Drawing_Point.X = 4 $System_Drawing_Point.Y = 22 $tabPage1.Location = $System_Drawing_Point $System_Windows_Forms_Padding = New-Object System.Windows.Forms.Padding $System_Windows_Forms_Padding.All = 3 $System_Windows_Forms_Padding.Bottom = 3 $System_Windows_Forms_Padding.Left = 3 $System_Windows_Forms_Padding.Right = 3 $System_Windows_Forms_Padding.Top = 3 $tabPage1.Padding = $System_Windows_Forms_Padding $tabPage1.Name = "tabPage1" $tabPage1.DataBindings.DefaultDataSourceUpdateMode = 0 $tabControl1.Controls.Add($tabPage1)
# ComboBox auf Auswahltabseite kleben
$comboBox1.FormattingEnabled = $True
$System_Drawing_Size = New-Object System.Drawing.Size
$System_Drawing_Size.Width = 121
$System_Drawing_Size.Height = 21
$comboBox1.Size = $System_Drawing_Size
$comboBox1.DataBindings.DefaultDataSourceUpdateMode = 0
$comboBox1.Name = "comboBox1"
$comboBox1.Items.Add("Eins")|Out-Null
$comboBox1.Items.Add("Zwei")|Out-Null
$System_Drawing_Point = New-Object System.Drawing.Point
$System_Drawing_Point.X = 18
$System_Drawing_Point.Y = 29
$comboBox1.Location = $System_Drawing_Point
$comboBox1.TabIndex = 0
$comboBox1.add_DropDownClosed({$statusBar1.Text = "Auswahl: "+$comboBox1.SelectedItem})
$tabPage1.Controls.Add($comboBox1)
# Beendenreiter anlegen $tabPage2.TabIndex = 1 $tabPage2.UseVisualStyleBackColor = $True $System_Drawing_Size = New-Object System.Drawing.Size $System_Drawing_Size.Width = 220 $System_Drawing_Size.Height = 136 $tabPage2.Size = $System_Drawing_Size $tabPage2.Text = "Beenden" $System_Drawing_Point = New-Object System.Drawing.Point $System_Drawing_Point.X = 4 $System_Drawing_Point.Y = 22 $tabPage2.Location = $System_Drawing_Point $System_Windows_Forms_Padding = New-Object System.Windows.Forms.Padding $System_Windows_Forms_Padding.All = 3 $System_Windows_Forms_Padding.Bottom = 3 $System_Windows_Forms_Padding.Left = 3 $System_Windows_Forms_Padding.Right = 3 $System_Windows_Forms_Padding.Top = 3 $tabPage2.Padding = $System_Windows_Forms_Padding $tabPage2.Name = "tabPage2" $tabPage2.DataBindings.DefaultDataSourceUpdateMode = 0 $tabControl1.Controls.Add($tabPage2)
# Beenden Seite anlegen und an Beendenreiter binden
$button1.TabIndex = 0
$button1.Name = "button1"
$System_Drawing_Size = New-Object System.Drawing.Size
$System_Drawing_Size.Width = 75
$System_Drawing_Size.Height = 23
$button1.Size = $System_Drawing_Size
$button1.UseVisualStyleBackColor = $True
$button1.Text = "Fertig"
$System_Drawing_Point = New-Object System.Drawing.Point
$System_Drawing_Point.X = 28
$System_Drawing_Point.Y = 51
$button1.Location = $System_Drawing_Point
$button1.DataBindings.DefaultDataSourceUpdateMode = 0
$button1.add_Click({$form1.close();write-host $comboBox1.SelectedItem})
$tabPage2.Controls.Add($button1)
# Fenster anzeigen $form1.ShowDialog()| Out-Null
Anregungen
Weiter oben hatte ich schon einmal erwähnt, dass man mit get-member ganz interessante Dinge über die Objekte herausfinden kann. Wenn Sie in Ihr Script z.B. bei dem Objekt $objForm | get-memeber einfügen werden Sie feststellen, dass man auch die Eigenschaften Fore- und Backcolor einstellen kann. Schreiben Sie doch einfach mal eine Zeile wie $objForm.Backcolor=“Yellow“ in Ihr Script. Welche Farben gibt’s? Nun, das ist doch sicher eine begrenzte Liste an Farben…Aus welcher Objektklasse die Farbe bereit gestellt wird steht beim get-member ja in der rechten Spalte. Ja, richtig! Da steht System.Drawing.Color als Objektklasse. Wie wäre es nun mit einem [System.Enum]::GetNames(„System.Drawing.Color“)? Schwupps…schon wissen Sie welche Farben Sie einstellen können. Ein Farbauswahlbox gibt es auch schon fertig im .NET-Laden zu „kaufen“:
[reflection.assembly]::loadwithpartialname("System.Drawing") | Out-Null
[reflection.assembly]::loadwithpartialname("System.Windows.Forms") | Out-Null
$colorDialog1 = New-Object System.Windows.Forms.ColorDialog
$colorDialog1.ShowDialog()
$colorDialog1.color
Auch das folgende Script sollte noch ein paar Anregungen geben:
function GenerateForm {
# Assemblys laden
[reflection.assembly]::loadwithpartialname("System.Drawing") | Out-Null
[reflection.assembly]::loadwithpartialname("System.Windows.Forms") | Out-Null
# Objekte für Formen generieren $form1 = New-Object System.Windows.Forms.Form $label1 = New-Object System.Windows.Forms.Label $Open = New-Object System.Windows.Forms.Button $Cancle = New-Object System.Windows.Forms.Button $OK = New-Object System.Windows.Forms.Button $progressBar1 = New-Object System.Windows.Forms.ProgressBar $GruppeA = New-Object System.Windows.Forms.GroupBox $radioButton3 = New-Object System.Windows.Forms.RadioButton $radioButton2 = New-Object System.Windows.Forms.RadioButton $radioButton1 = New-Object System.Windows.Forms.RadioButton $GruppB = New-Object System.Windows.Forms.GroupBox $checkBox3 = New-Object System.Windows.Forms.CheckBox $checkBox2 = New-Object System.Windows.Forms.CheckBox $checkBox1 = New-Object System.Windows.Forms.CheckBox $openFileDialog1 = New-Object System.Windows.Forms.OpenFileDialog # Wenn Sie speichern Knöpfe haben möchten: $saveFileDialog1 = New-Object System.Windows.Forms.SaveFileDialog $InitialFormWindowState = New-Object System.Windows.Forms.FormWindowState
$checkbox=0,0,0 # Vorgabe in Form eines Arrays für die Checkboxen $radiobutton=1 # Vorgabe in Form einer Variablen für die Radiobuttons
# Ereigniscode für die einzelnen Knöpfe in Variablen hinterlegt
$Cancle_OnClick=
{
# Wir wollen gar nicht wissen was mit dem Fenster passiert ist. Nur weg hier... ;-)
$form1.close()
}
$OK_OnClick=
{
# Bei Klick auf OK werden zum Schluß ein paar Status-Infos zurück gegeben
$form1.close()
write-host "Radiobutton: "$Radiobutton
write-host "Checkboxstatus: "$checkbox -nonewline
write-host
write-host $label1.Text
write-host "Fortschritt: "$progressBar1.Value
}
$Open_OnClick=
{
# Hier wird der Datei öffnen Dialog erstellt. Ein openFileDialog1 | gm verrät mehr.
$openFileDialog1.ShowHelp = $True
$openFileDialog1.Title = "Datei öffnen"
$openFileDialog1.InitialDirectory = "c:"
$openfileDialog1.ShowDialog()
$label1.Text=$openFileDialog1.FileName
# In den nachfolgenden 5 Zeilen wird der Forschrittsbalken bei jeder Aktion etwas weitergerückt bis er voll ist und dann auf 0 zurück gesetzt
if ($progressBar1.Value -lt 100) {
$progressBar1.Value += 10
} else {
$progressBar1.Value = 0
}
}
$OnLoadForm_StateCorrection=
{# Damit das Fenster nicht versehentlich maximiert startet.
$form1.WindowState = $InitialFormWindowState
}
$form1.BackgroundImageLayout = 3 # Hintergrundbild gekachelt, gestreckt, oder wie hätten wir's denn gerne?
$form1.Font = New-Object System.Drawing.Font("Mistral",8.25,0,3,0) # Schriftart festlegen
$form1.Icon = [System.Drawing.Icon]::ExtractAssociatedIcon('C:\Pfad\IconDatei.ico') # Bild für das Icon festlegen
$form1.Text = "Überschrift"
$form1.Name = "form1"
$form1.BackgroundImage = [System.Drawing.Image]::FromFile('C:\Pfad\Hintergrundbild.jpg') # Hintergrundbild einsetzen
$form1.DataBindings.DefaultDataSourceUpdateMode = 0
$form1.ForeColor = [System.Drawing.Color]::FromArgb(255,0,0,255) # Schriftfarbe festlegen
$System_Drawing_Size = New-Object System.Drawing.Size
$System_Drawing_Size.Width = 332
$System_Drawing_Size.Height = 264
$form1.ClientSize = $System_Drawing_Size
$form1.Opacity = 0.8 # Legt die Durchsichtigkeit fest 1=100% 0.1=10%
$label1.TabIndex = 6 # Tabindex legt die Tabulatorsprungreihenfolge fest $System_Drawing_Size = New-Object System.Drawing.Size $System_Drawing_Size.Width = 100 $System_Drawing_Size.Height = 23 $label1.Size = $System_Drawing_Size $label1.Text = "Keine Datei ausgewählt"
$System_Drawing_Point = New-Object System.Drawing.Point $System_Drawing_Point.X = 24 $System_Drawing_Point.Y = 184 $label1.Location = $System_Drawing_Point $label1.DataBindings.DefaultDataSourceUpdateMode = 0 $label1.Name = "label1"
$form1.Controls.Add($label1)
$Open.TabIndex = 5 $Open.Name = "Open" $System_Drawing_Size = New-Object System.Drawing.Size $System_Drawing_Size.Width = 91 $System_Drawing_Size.Height = 22 $Open.Size = $System_Drawing_Size $Open.UseVisualStyleBackColor = $True
$Open.Text = "Open"
$System_Drawing_Point = New-Object System.Drawing.Point $System_Drawing_Point.X = 24 $System_Drawing_Point.Y = 229 $Open.Location = $System_Drawing_Point $Open.DataBindings.DefaultDataSourceUpdateMode = 0 $Open.add_Click($Open_OnClick)
$form1.Controls.Add($Open)
$Cancle.TabIndex = 4 $Cancle.Name = "Cancle" $System_Drawing_Size = New-Object System.Drawing.Size $System_Drawing_Size.Width = 75 $System_Drawing_Size.Height = 23 $Cancle.Size = $System_Drawing_Size $Cancle.UseVisualStyleBackColor = $True $Cancle.Text = "Cancle" $System_Drawing_Point = New-Object System.Drawing.Point $System_Drawing_Point.X = 243 $System_Drawing_Point.Y = 229 $Cancle.Location = $System_Drawing_Point $Cancle.DataBindings.DefaultDataSourceUpdateMode = 0 $Cancle.add_Click($Cancle_OnClick) $form1.Controls.Add($Cancle)
$OK.TabIndex = 3 $OK.Name = "OK" $System_Drawing_Size = New-Object System.Drawing.Size $System_Drawing_Size.Width = 75 $System_Drawing_Size.Height = 23 $OK.Size = $System_Drawing_Size $OK.UseVisualStyleBackColor = $True $OK.Text = "OK" $System_Drawing_Point = New-Object System.Drawing.Point $System_Drawing_Point.X = 150 $System_Drawing_Point.Y = 229 $OK.Location = $System_Drawing_Point $OK.DataBindings.DefaultDataSourceUpdateMode = 0 $OK.add_Click($OK_OnClick) $form1.Controls.Add($OK)
# Eine Fortschrittsanzeige, die sich verändert je öfter man den Dateiöffnen Dialog aufruft $progressBar1.DataBindings.DefaultDataSourceUpdateMode = 0 $System_Drawing_Size = New-Object System.Drawing.Size $System_Drawing_Size.Width = 100 $System_Drawing_Size.Height = 23 $progressBar1.Size = $System_Drawing_Size $progressBar1.TabIndex = 2 $System_Drawing_Point = New-Object System.Drawing.Point $System_Drawing_Point.X = 24 $System_Drawing_Point.Y = 153 $progressBar1.Location = $System_Drawing_Point $progressBar1.Name = "progressBar1" $progressBar1.Value = 0 # Die Skala geht von 0-100, die Änderung am Wert wird durch das Click-Ereignis beim Dateiöffnendialog vorgenommen $form1.Controls.Add($progressBar1)
# Durch Einbau der Gruppierung, weiß .NET automatisch, dass innerhalb einer Gruppe immer nur 1 Radiobutton geklickt sein darf im Gegensatz zu den Checkboxen.
$GruppeA.Name = "GruppeA" # Benamung des linke Gruppenfelds $GruppeA.Text = "Gruppe1" # Überschrift für das linke Gruppenfeld $System_Drawing_Size = New-Object System.Drawing.Size $System_Drawing_Size.Width = 119 $System_Drawing_Size.Height = 135 $GruppeA.Size = $System_Drawing_Size $System_Drawing_Point = New-Object System.Drawing.Point $System_Drawing_Point.X = 12 $System_Drawing_Point.Y = 12 $GruppeA.Location = $System_Drawing_Point $GruppeA.BackColor = [System.Drawing.Color]::FromArgb(255,153,180,209) # Hintergrundfarbe festlegen $GruppeA.TabStop = $False $GruppeA.TabIndex = 0 $GruppeA.DataBindings.DefaultDataSourceUpdateMode = 0
$form1.Controls.Add($GruppeA)
$radioButton3.TabIndex = 2
$radioButton3.Name = "radioButton3"
$System_Drawing_Size = New-Object System.Drawing.Size
$System_Drawing_Size.Width = 148
$System_Drawing_Size.Height = 31
$radioButton3.Size = $System_Drawing_Size
$radioButton3.UseVisualStyleBackColor = $True
$radioButton3.Text = "radioButton3"
$System_Drawing_Point = New-Object System.Drawing.Point
$System_Drawing_Point.X = 16
$System_Drawing_Point.Y = 86
$radioButton3.Location = $System_Drawing_Point
$radioButton3.DataBindings.DefaultDataSourceUpdateMode = 0
$radioButton3.TabStop = $True
$radioButton3.add_Click({$radiobutton=3})
$GruppeA.Controls.Add($radioButton3)
$radioButton2.TabIndex = 1
$radioButton2.Name = "radioButton2"
$System_Drawing_Size = New-Object System.Drawing.Size
$System_Drawing_Size.Width = 149
$System_Drawing_Size.Height = 27
$radioButton2.Size = $System_Drawing_Size
$radioButton2.UseVisualStyleBackColor = $True
$radioButton2.Text = "radioButton2"
$System_Drawing_Point = New-Object System.Drawing.Point
$System_Drawing_Point.X = 16
$System_Drawing_Point.Y = 53
$radioButton2.Location = $System_Drawing_Point
$radioButton2.DataBindings.DefaultDataSourceUpdateMode = 0
$radioButton2.TabStop = $True
$radioButton2.add_Click({$radiobutton=2})
$GruppeA.Controls.Add($radioButton2)
$radioButton1.TabIndex = 0
$radioButton1.Name = "radioButton1"
$System_Drawing_Size = New-Object System.Drawing.Size
$System_Drawing_Size.Width = 148
$System_Drawing_Size.Height = 27
$radioButton1.Size = $System_Drawing_Size
$radioButton1.UseVisualStyleBackColor = $True
$radioButton1.Text = "radioButton1"
$System_Drawing_Point = New-Object System.Drawing.Point
$System_Drawing_Point.X = 17
$System_Drawing_Point.Y = 20
$radioButton1.Location = $System_Drawing_Point
$radioButton1.DataBindings.DefaultDataSourceUpdateMode = 0
$radioButton1.TabStop = $True
$radioButton1.add_Click({$radiobutton=1})
$GruppeA.Controls.Add($radioButton1)
# Bei den Checkboxen hätte man auch auf die Gruppierung verzichten können. Ist so aber übersichtlicher - finde ich.
$GruppB.Name = "GruppB" # Benamung des rechten Gruppenfelds $GruppB.Text = "Gruppe2" # Überschrift für das rechte Gruppenfeld $System_Drawing_Size = New-Object System.Drawing.Size $System_Drawing_Size.Width = 168 $System_Drawing_Size.Height = 195 $GruppB.Size = $System_Drawing_Size $System_Drawing_Point = New-Object System.Drawing.Point $System_Drawing_Point.X = 150 $System_Drawing_Point.Y = 12 $GruppB.Location = $System_Drawing_Point $GruppB.BackColor = [System.Drawing.Color]::FromArgb(255,100,149,237) $GruppB.TabStop = $False $GruppB.TabIndex = 1 $GruppB.DataBindings.DefaultDataSourceUpdateMode = 0 $form1.Controls.Add($GruppB)
$checkBox3.UseVisualStyleBackColor = $True
$System_Drawing_Size = New-Object System.Drawing.Size
$System_Drawing_Size.Width = 104
$System_Drawing_Size.Height = 24
$checkBox3.Size = $System_Drawing_Size
$checkBox3.TabIndex = 2
$checkBox3.Text = "checkBox3"
$System_Drawing_Point = New-Object System.Drawing.Point
$System_Drawing_Point.X = 14
$System_Drawing_Point.Y = 112
$checkBox3.Location = $System_Drawing_Point
$checkBox3.DataBindings.DefaultDataSourceUpdateMode = 0
$checkBox3.Name = "checkBox3"
$checkBox3.add_Click({$checkbox[2]=1})
$GruppB.Controls.Add($checkBox3)
$checkBox2.UseVisualStyleBackColor = $True
$System_Drawing_Size = New-Object System.Drawing.Size
$System_Drawing_Size.Width = 104
$System_Drawing_Size.Height = 24
$checkBox2.Size = $System_Drawing_Size
$checkBox2.TabIndex = 1
$checkBox2.Text = "checkBox2"
$System_Drawing_Point = New-Object System.Drawing.Point
$System_Drawing_Point.X = 15
$System_Drawing_Point.Y = 66
$checkBox2.Location = $System_Drawing_Point
$checkBox2.DataBindings.DefaultDataSourceUpdateMode = 0
$checkBox2.Name = "checkBox2"
$checkBox2.add_Click({$checkbox[1]=1})
$GruppB.Controls.Add($checkBox2)
$checkBox1.UseVisualStyleBackColor = $True
$System_Drawing_Size = New-Object System.Drawing.Size
$System_Drawing_Size.Width = 104
$System_Drawing_Size.Height = 24
$checkBox1.Size = $System_Drawing_Size
$checkBox1.TabIndex = 0
$checkBox1.Text = "checkBox1"
$System_Drawing_Point = New-Object System.Drawing.Point
$System_Drawing_Point.X = 15
$System_Drawing_Point.Y = 23
$checkBox1.Location = $System_Drawing_Point
$checkBox1.DataBindings.DefaultDataSourceUpdateMode = 0
$checkBox1.Name = "checkBox1"
$checkBox1.add_Click({$checkbox[0]=1})
$GruppB.Controls.Add($checkBox1)
# Status des Fensters sichern $InitialFormWindowState = $form1.WindowState # Die Funktion bei Aufruf des aufrufen $form1.add_Load($OnLoadForm_StateCorrection) # Fenster anzeigen $form1.ShowDialog()| Out-Null }
# Aufruf des Fenster, denn es wurde ja in eine Funktion eingebaut
GenerateForm
So, nun haben Sie genug Basiswissen. Noch ein kleiner Tipp: Suchen Sie mal im Internet nach „Primal Forms Community Edition„. Primal Script selbst kostet Geld, aber die Community Edition finden Sie an einigen Ecken des Internet zum kostenlosen Download. Da ich nicht sicher bin, ob man dies einfach so verbreiten darf, habe ich den direkten Link hier leider weg lassen müssen. Damit haben Sie einen grafischen Editor, der Ihnen den Powershellcode für komplexe GUI-Elemente zusammen baut. Sie brauchen Ihn nur noch nach Ihren Wünschen anzupassen.
Wie versprochen für die ganz Eiligen ein Modul mit einfachen Powershellbefehlen um ein Fenster mit Knöpfen, Texten, Inputboxen und sogar einem Kalender zu erstellen. Folgende Befehle werden derzeit unterstützt:
new-guiwindow (legt das Hauptfenster an)
new-guibutton (erstellt einen Knopf)
new-guitextbox (erstellt einen Textabschnitt)
new-guiinputbox (erstellt ein Eingabefeld)
new-guicalendar (erstellt eine Kalenderauswahl für Datumsangaben)
new-guidropdown (erstellt eine DropDownbox)
close-guiwindow (kann interaktiv ein Fenster schliessen)
set-guitextbox (kann interaktiv den Inhalt eine Textbox anpassen)
get-guiinputbox (kann interaktiv den Inhalt aus einer Inputbox abrufen)
show-guiwindow (zeigt das zusammengebaute Fenster an und liefert Rückgabewerte in Form eines Hashs)
Sollte das Zip-File mit den Scripten und Installationshinweisen nicht zum Download angezeigt werden, klicken Sie bitte auf die Artikelüberschrift.
Wenn Sie weitere interessante Praxistipps zu PowerShell lesen möchten oder PowerShell von Grund auf lernen möchten, werfen Sie doch einmal einen Blick in mein kostenloses Buch über PowerShell Programmierung. Auch das Kapitel über GUI-Programmierung mit PowerShell geht weit (z.B. Baumansichten – treeview, allerdings noch nicht veröffentlicht – nur für Spender ist die neueste Version zum download verfügbar) über das hier hinaus.
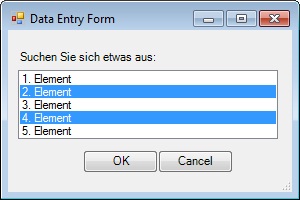

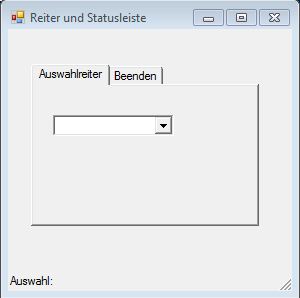

Schreibe einen Kommentar zu moses-ms Antworten abbrechen